
ここではLINEモバイルが提供する格安SIM(SIMカード)を使用した、iPhone6の設定方法について解説していきます。
基本的に他のMVNO(IIJmio、mione、楽天モバイル)でもSIMの設定方法は殆ど一緒なので、iPhone6やiPhone6s、iPhone7を格安SIMで運用するときの参考になると思います。
■実際に格安SIMを使ってiPhoneの設定を自分で行ってみた感想
SIMカードの導入やiPhoneの設定自体は思ったほど難しくありません。
誰でも簡単!とはいきませんが、事前に設定方法を調べておけば大半の人が普通に格安SIMの使い方をマスターできる難易度です。
(※個人的に初心者さんが躓くとしたらiPhone本体のアクティベーション作業に必要な『WiFi通信の接続設定』が1番の壁かな?と思います。)
今回はその辺の作業も踏まえて、iPhone(+格安SIM)の設定に必要な項目を、1つずつ画像付きで解説していきたいと思います。
目次
格安SIMを使用したiPhone6の設定方法
格安SIMを使ったiPhoneの設定作業には主に4つの項目があります。
①SIMカードをiPhone本体にセットする(※かなり簡単)
②WiFi通信に接続してアクティベーションをする(※ここが詰まるポイント)
③Apple IDなどの細かい初期設定(※作業自体は難しくないが設定が面倒)
④iPhone本体(SIMカード)のAPN設定をする(※かなり簡単)
①、③④については公式ページを読んだり、マニュアルを参考にすれば全然難しくはありません。
問題は②の「WiFi通信に接続する」項目、格安SIMを使って自分でiPhoneを設定する場合、ここの部分で詰まる可能性が1番高いです。
■iPhoneのSIMカードセッティング方法とiOSのAPN設定についてはLINEモバイルの公式サイトが参考になります。
ここからは順番にiPhoneの設定方法を解説していきます。
①SIMカードのセッティング方法
まずはiPhone本体に格安SIM(SIMカード)をセットします。
SIMカードのセッティング作業はとっても簡単で慣れれば2~3分で完了する作業です。
■①SIMカードと端末、SIMピンを用意する

※画像はLINEモバイル公式サイトから引用
まずはiPhone本体とMVNO(LINEモバイル)で契約したSIMカードを用意します。
※SIMピンがない場合は、文房具店で販売しているクリップ(マネークリップ)など、直径1mm程度の針金でも代用できます。
SIMカードの挿入はiPhone本体の電源を切った状態で行いましょう。
■②台紙からSIMカードを切り取る

台紙からSIMカード(nanoシム)を取り外します。
手袋は別にしなくても大丈夫ですが、SIMカードを切り取る際はSIMの金属(IC)部分を汚さないように慎重に切り離しましょう。
少しぐらい汚れても問題ないと思いますが、汚れが気になるなら乾いた柔らかい布などで拭いてください。
■③SIMカードトレーを引き出す
 iPhone本体右側の小さい穴にSIMピンを差し込んで、SIMカードのトレー(SIMスロット)を引き出します。
iPhone本体右側の小さい穴にSIMピンを差し込んで、SIMカードのトレー(SIMスロット)を引き出します。
穴にSIMピンを差したあと、ピンを奥に押し込む感じにするとトレーが開きます。
■④SIMカードをトレーに入れiPhone本体に戻す

SIMカードをトレーにセットし、iPhone本体に戻せばSIMのセッティング作業は終了です。
■iPhoneのnanoSIMの場合
SIMカードは金属(IC)部分が下側に、カードの四隅がSIMスロットと合うように入れるのがコツです。
↓画像のように1か所だけ角の形が違うので、そこを目安にセットするといいと思います。
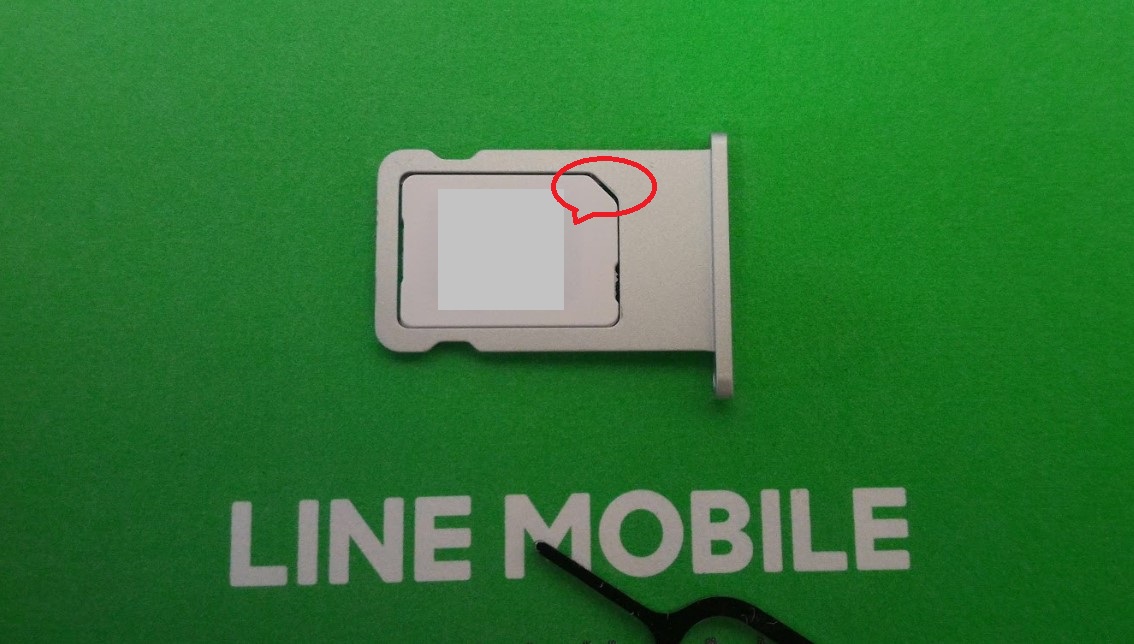
【まとめ】iPhoneのSIMカード(ナノSIM)は小さいので取り扱いに少し苦労しますが、SIMカードの挿入自体はそんなに難しくないと思います。
iPhone本体にSIMカードをセットしたら次は「アクティベーション設定」に入ります。
②WiFi通信に接続してiPhone本体をアクティベーション設定をする
■iPhoneのアクティベーション設定とは?
初期化済みのiPhoneを使える状態にする作業のことを「アクティベーション設定(利用開始設定)」と呼びます。
アクティベーション自体はiPhone本体にSIMカードをセットして、WiFi通信に接続するだけでいいのですが、問題はこのWiFi通信です。
■WiFi通信の利用にはパスワード(暗号化キー)が必要
基本的に一般家庭向けのWiFiルーター(無線LAN)には他人が無断で電波を使用できないようにパスワードが設定されています。
iPhoneにSIMカードをセット後、電源を入れ「言語・使用する地域(日本)の選択」→「キーボード設定」→「WiFi通信設定(WiFiネットワークを選択)」→「iPhoneのアクティベート」の順で設定を進めていくのですが
ここでWiFi通信(ネットワーク選択)に接続するためのパスワード(暗号化キー)が必要になります。
■WiFi通信端末のパスワード(暗号化キー)の記載場所
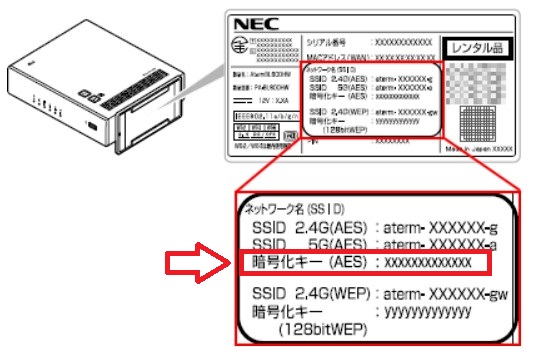
WiFi通信接続をするためのパスワードは、基本的にWiFiルーターの側面や裏側に貼ってあるシール(ラベル)に記載されています。
※端末によって『パスワード』『暗号化キー』『Key』と表記が違う場合があります。
※SSIDというのがWiFi通信(電波)の識別番号みたいなものです。SSIDと暗号化キー(パスワード)は通常セットになっています。
iPhoneをWiFi通信に接続する場合、このパスワード(暗号化キー)が分からなくて困るケースが非常に多いです。
パスワードを知っていてWiFi通信が利用できるなら問題ありませんが
そうじゃない場合は公共施設などの無料で使えるWiFi通信を探してiPhoneのアクティベーション設定をしなくてはいけないので注意してください。
③Apple IDなどの細かい初期設定
iPhoneのアクティベーション作業が問題なく完了したら次はiPhone本体の初期設定に移ります。
iPhone本体の設定は「Touch ID(指紋認証)の設定」「iPhoneのロック解除に使用するパスコードの設定」「Apple IDの作成」「Siriの設定」など、作業は難しくないのですが設定する項目が結構多いです。
(Apple IDやSiriの設定は後で行えるので、飛ばすことも可能です。)
設定作業自体は指示通りに行えば困ることはないと思いますが、6桁のパスコード(パスワード)やApple IDはiPhoneを利用するための重要な個人情報になりますので、忘れないように紙にメモするなど、事前に準備をしておきましょう。
④iPhone(SIMカード)のAPN設定をする
【重要】格安SIMでiPhoneを利用するための最後の作業が「APN設定」になります。
APN設定とは端末(スマホ)をデータ通信を利用するための作業で、この設定をしないとiPhoneをインターネットに接続することができません。
※LINEモバイルの場合「APN構成プロファイル」をiPhoneにインストールする必要がある。
初めてiPhoneの初期設定をする場合は、WiFi通信経由でインターネットに接続できるので、意外とAPN設定のことを忘れたりします。
そしてiPhoneの設定完了後(APN設定以外)、外出先などWiFi通信が使えない場所に行ったときに初めて『ネットに接続できません』と表示され、APNの設定し忘れに気付きます。
そういう目に会わないためにもiPhone本体の初期設定が完了したら、次は忘れずにAPN設定をするようにしましょう!
■LINEモバイルのAPN設定方法
LINEモバイルのAPN設定はものすごく簡単で、iPhoneに構成プロファイルをダウンロードするだけです。
→【LINEモバイル(公式)】iPhone(iOS)のAPN設定方法
※格安SIMによってAPN設定のやり方が若干違うので、正確な方法は各MVNOの公式ページで確認するようにしましょう。
①WiFi通信に接続して下記URLにアクセスする
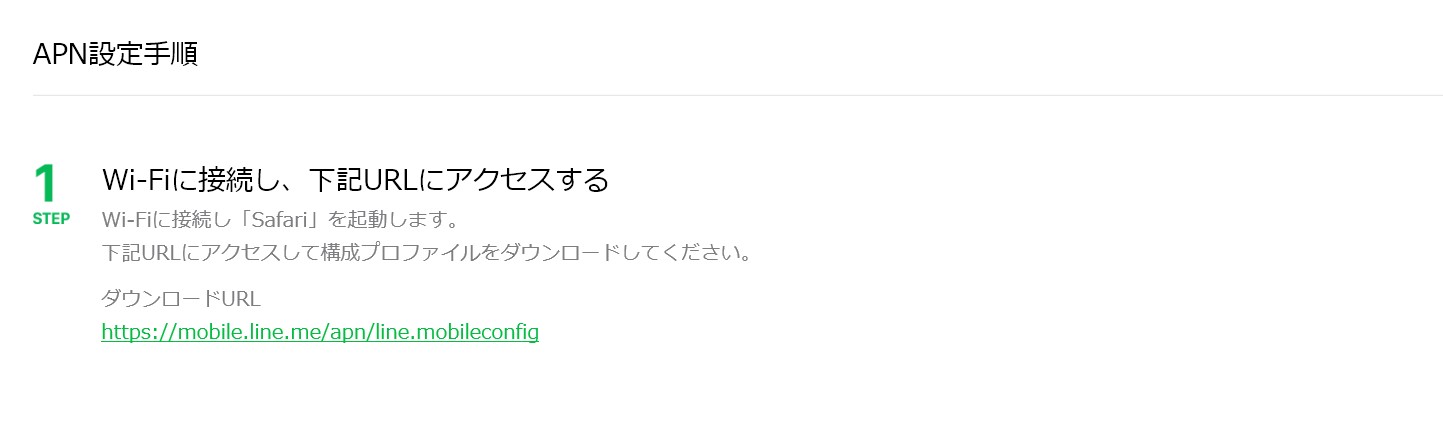
ダウンロードURL【 https://mobile.line.me/apn/line.mobileconfig 】 (iOS専用)
LINEモバイルの公式サイトにAPN構成ファイル(iOS用)のダウンロードURLが記載されています。
■ダウンロードURLが記載されている公式ページへの行き方
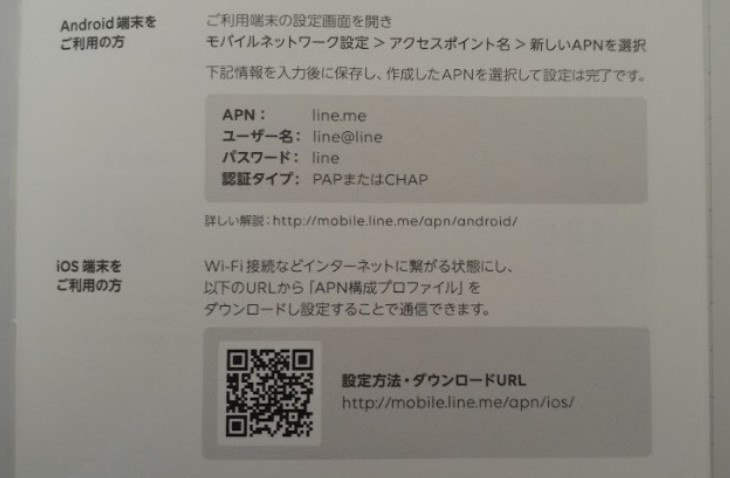
↑LINEモバイルを契約した時にSIMカードと一緒に送付されるマニュアルに、ダウンロードURLのQRコードが記載されています。
このQRコードを読み取れば「APN構成プロファイル」のダウンロードページに行くことができます。
私はQRコードの使い方を知らなかったので、Google検索を利用してLINEモバイルの公式ページへ行きました。
まず①iPhoneのインターネットブラウザ「Safari(サファリ)」を起動→②Google検索で「LINEモバイル APN」で検索
※検索キーワードは「LINEモバイル」「iPhone」「iOS」「APN設定」辺りで調べるといいかも
するとGoogleの検索結果に【APN設定方法(iOS・iPhone)-LINEモバイル】と表示されると思いますのでそれにアクセス。
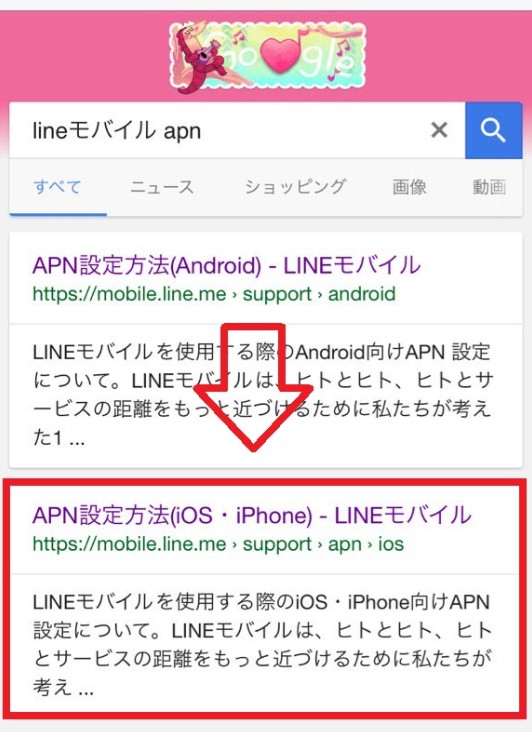
↓そうするとAPN設定の手順を解説するページに移行すると思うので、URLをタップしてiOS用の「APN構成プロファイル」をダウンロードします。
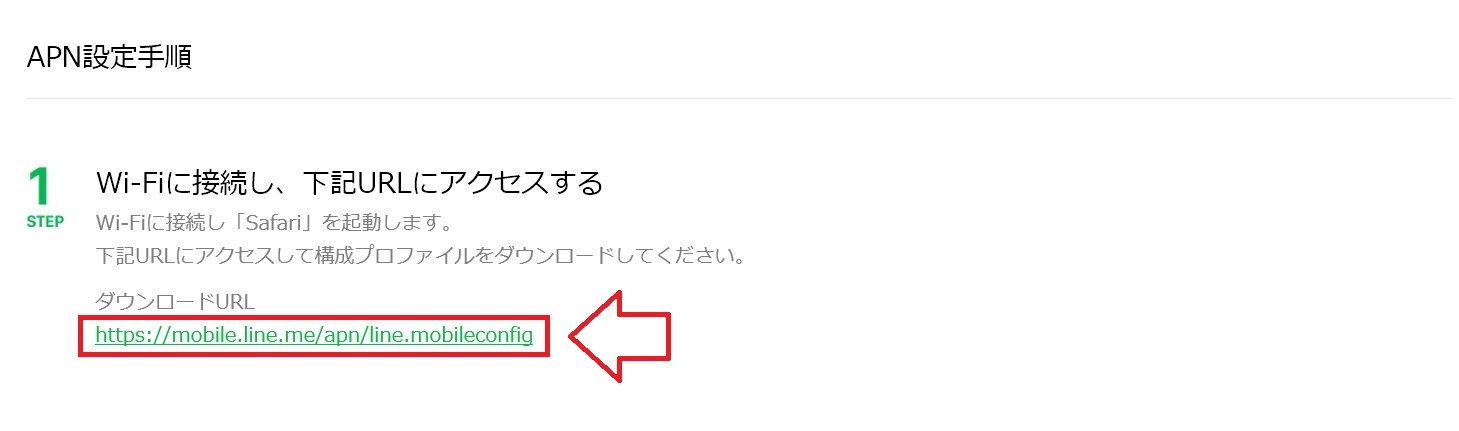
②APN構成プロファイルをiPhoneにインストールする
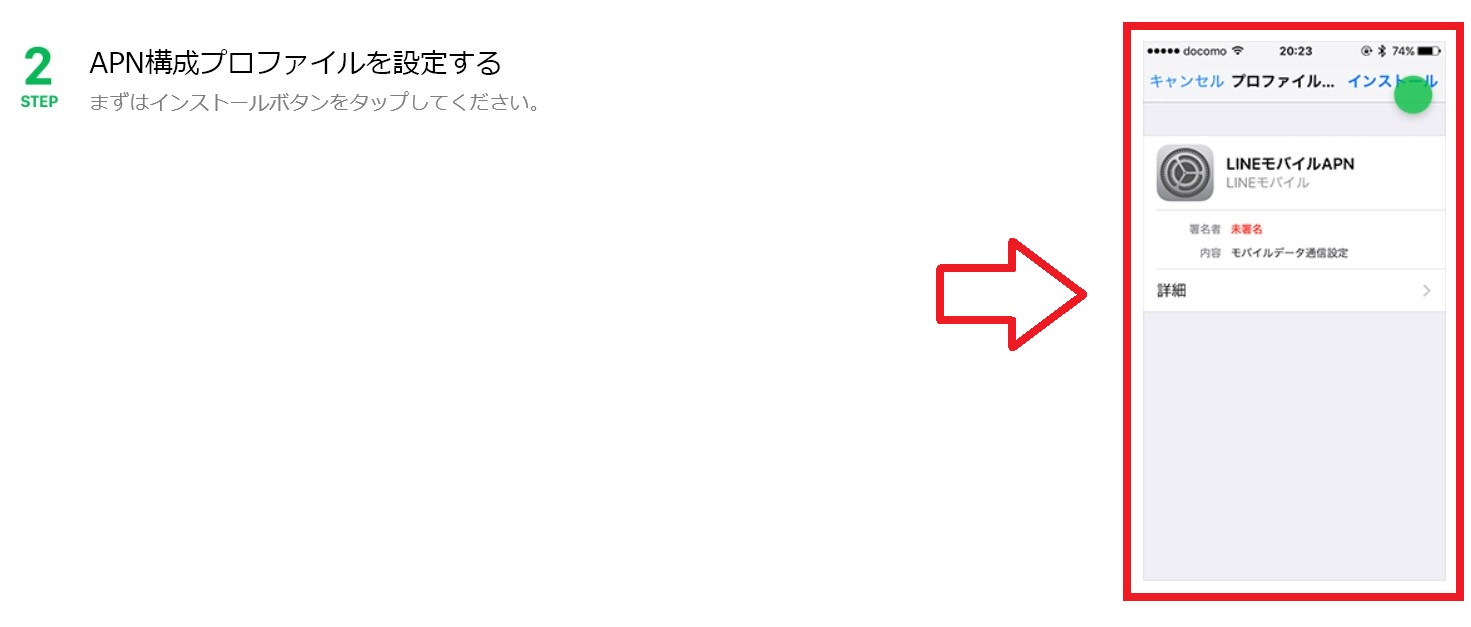
ダウンロードURLをタップすると「LINEモバイル APN(構成プロファイル)」がDLできると思うので、右上のインストールボタンをタップしてDLします。
③その後、初期設定の時に決めたiPhoneの6桁のパスコードを入力
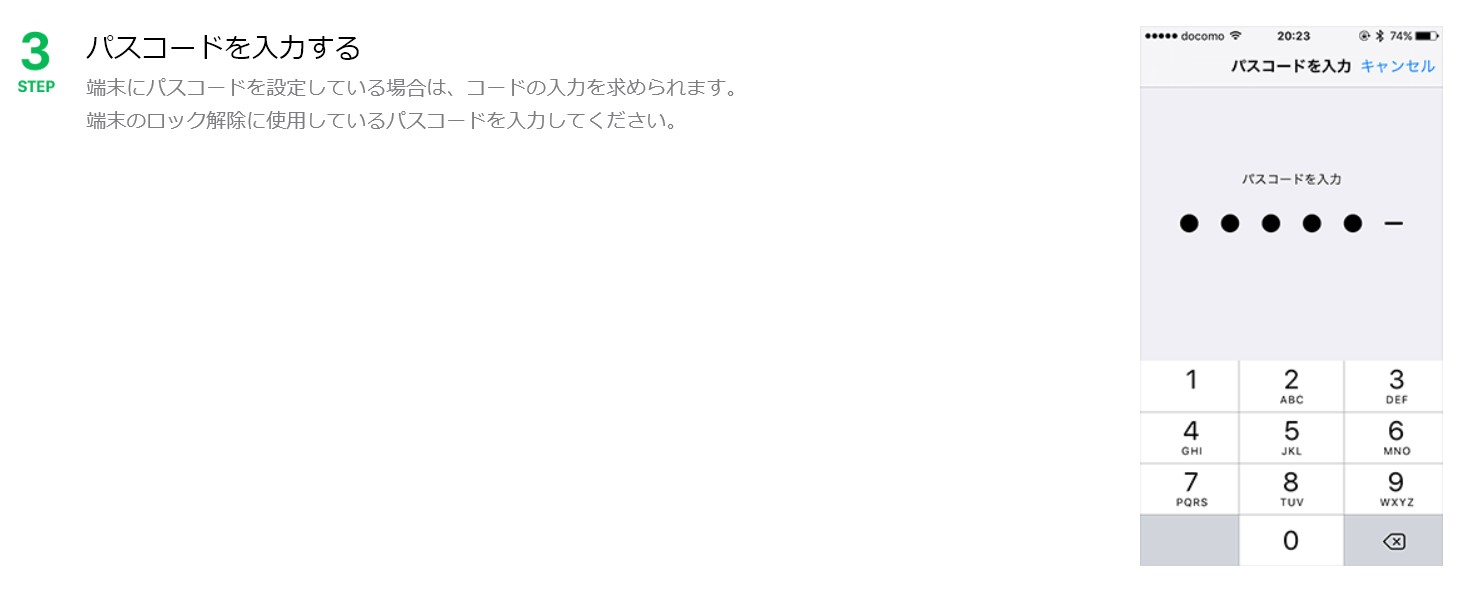
④プロファイルをインストール
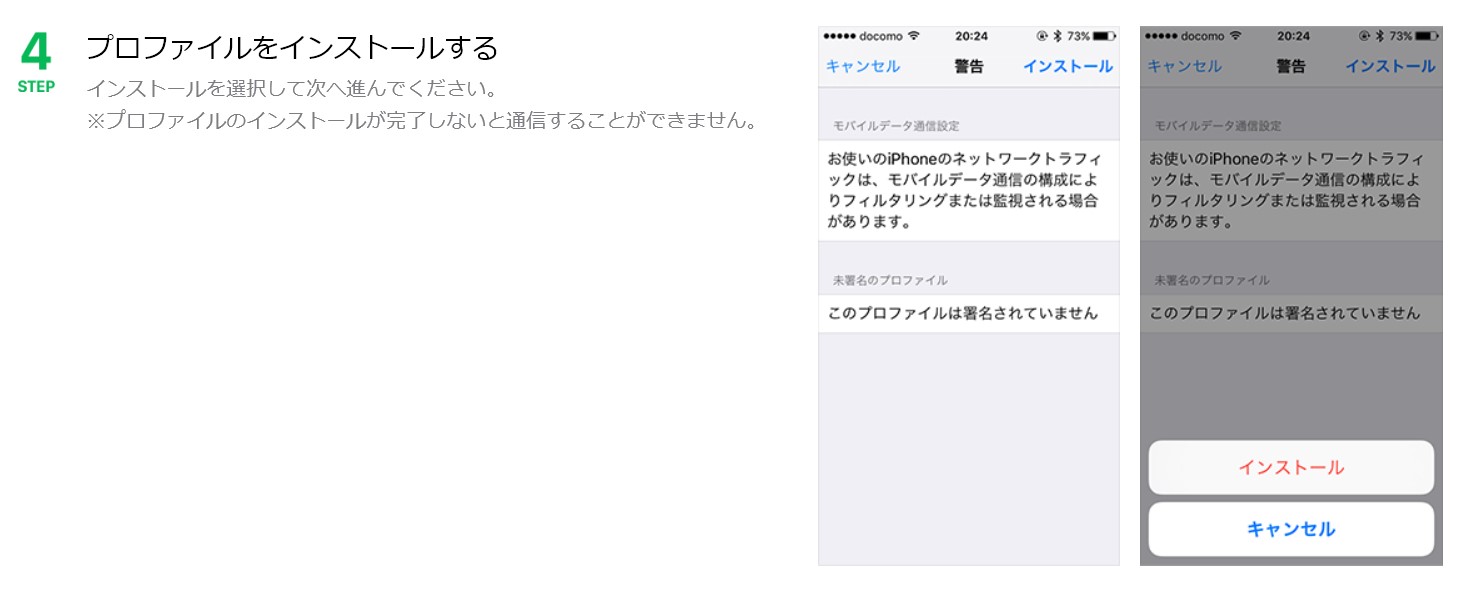
⑤完了ボタンをタップする
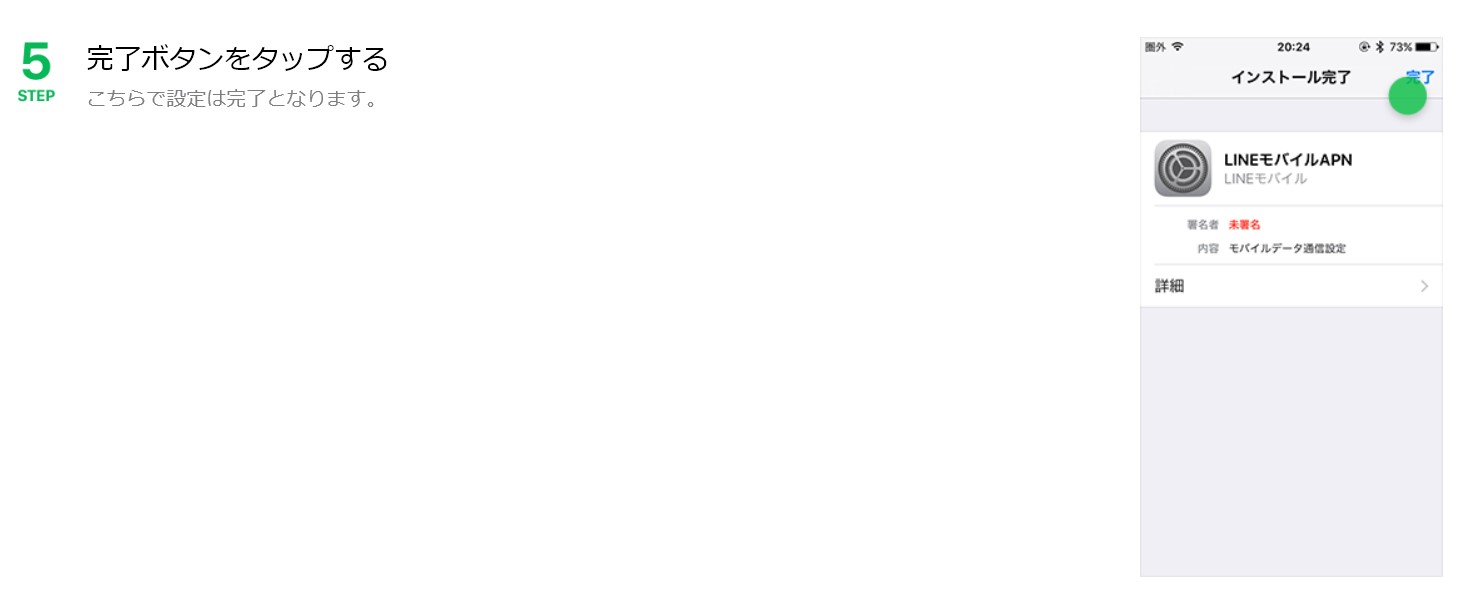
これでiPhoneのAPN設定は完了です。
iPhone画面左上のアンテナマーク『docomo 4G(LTE)』が表示され、WiFi通信の接続を切った状態でも、インターネット(データ通信)が利用できればAPN設定は成功です。
【iPhone6】LINEの格安SIMを使ったiPhone6の設定方法 まとめ
これまで解説してきた4つの項目がすべて完了すれば、iPhone(格安SIM)の設定は終了です。(お疲れ様です)
①SIMカードをiPhone本体にセットする
②WiFi通信に接続してアクティベーションをする
③Apple IDなどの細かい初期設定
④iPhone本体(SIMカード)のAPN設定をする
iPhone(iOS)のAPN設定はAndroid OSよりも簡単で、WiFi通信の接続さえできれば格安SIM初心者でも比較的簡単に設定ができると思います。
今回ここで紹介した内容を100%理解できなくても大丈夫です。
「何となくこんな感じで設定するのかな?」程度で十分なので、頭の中でiPhoneの設定作業がイメージできていれば、本番の時にも役立つはずです。
MVNOが提供するSIMカードを利用すればiPhoneも『格安』で使えるので、大手携帯キャリアの高額な携帯電話料金にウンザリしている!スマホ料金を少しでも節約したい!と思っている人は、格安SIMに挑戦してみては如何でしょうか?
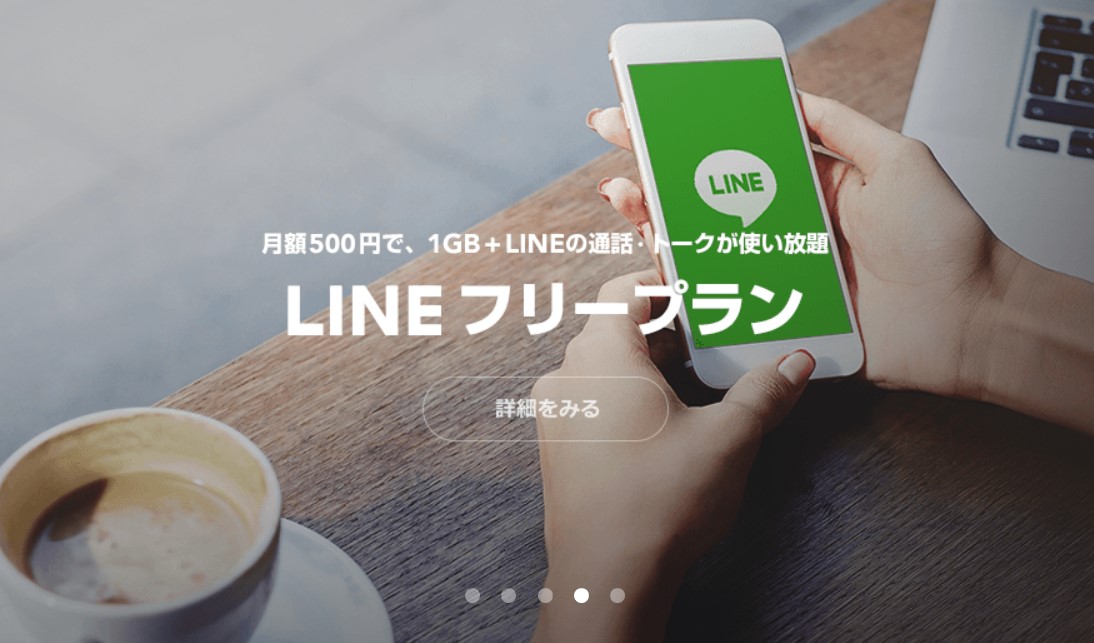

コメント