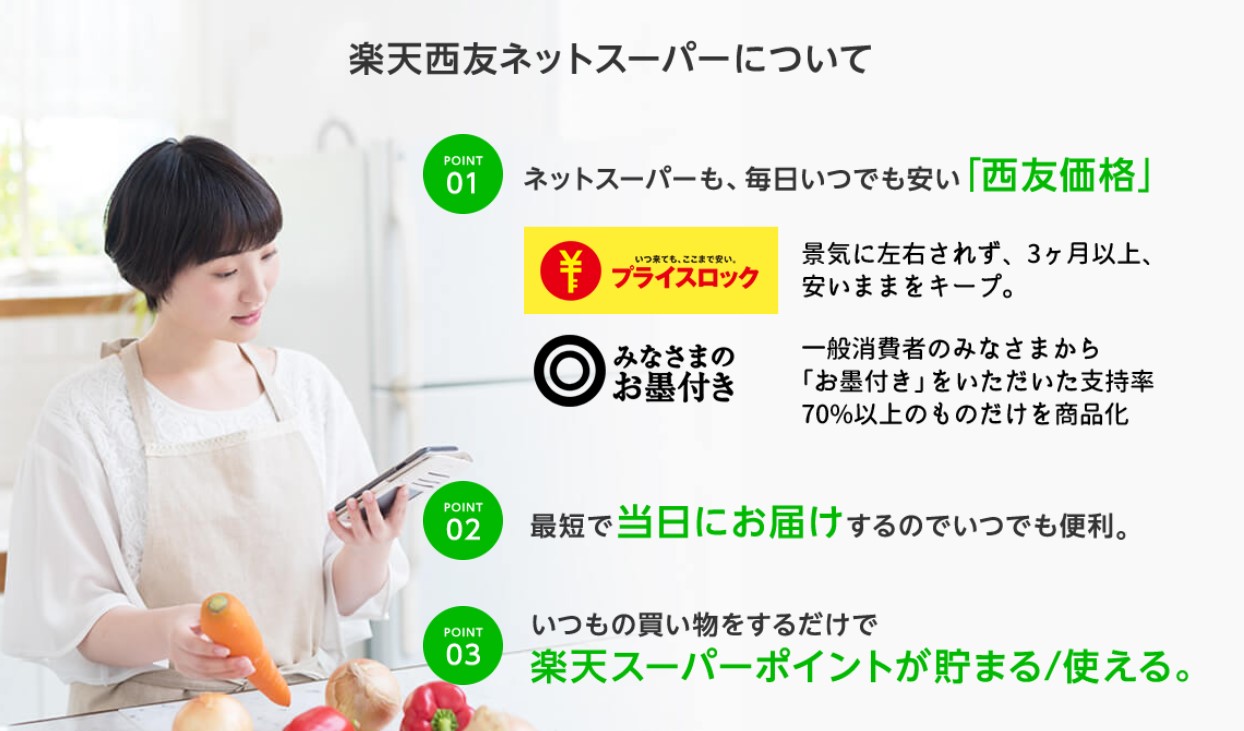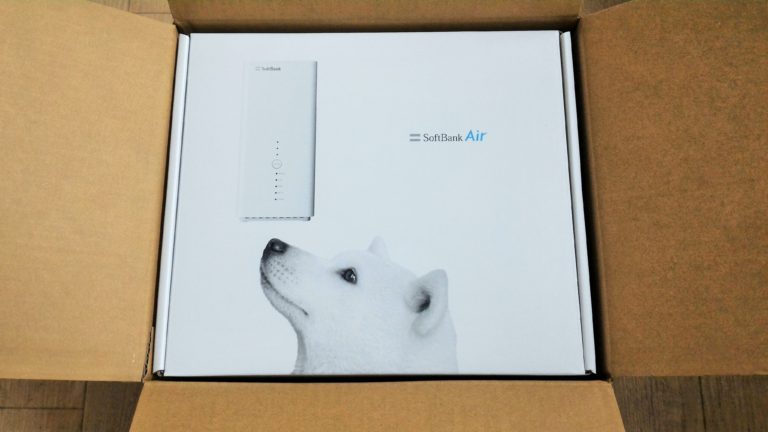先日、中古パソコンショップの「イオシス」でiPad 第5世代(セルラーモデル)を安く購入することができたので、「音声通話SIMでiPadのデータ通信は利用できるのか?」と疑問に思ったので検証してみたところ、APN構成プロファイルのインストールができないなどの問題が色々と発生。
通常、iPadのSIMカードはデータ通信SIMを使用するのが一般的ですが、音声通話SIMを使うとこんなトラブルが起こるのかといい経験になったので、そのときに行った対処方法などを個人ブログにまとめてみます。
目次
iPad(セルラーモデル)のデータ通信に必要なもの

iPad(セルラーモデル)のデータ通信に必要なものは「SIMカード」「WiFi通信が利用できる環境」と、SIMカードスロットを開けるための「SIMピン」の3つ。
MVNOのSIMカード(いわゆる格安SIM)を使用する場合はAPN設定などの初期設定などを自分で行う必要があるが、月額500円~と大手携帯キャリアのプランよりも安くデータ通信が行えるメリットがある。
WiFi通信が利用できない場合はスマートフォンのデザリング通信でも代用可能。SIMピンはマネークリップや画鋲など先が細い針金状の道具で代用可能。
今回はLINEモバイルで契約したSIMカード(音声通話SIM)があったのでそれを使用。iPadのSIMカードサイズは「nanoSIM」なのでiPhoneで使っているSIMを差すことができる。
LINEモバイルのSIMカードを利用したiPadのAPN設定方法

MVNOが提供するSIMカードをiPadで利用しようと思ったら、まずは使用しているiPadにAPN構成プロファイル(APN設定)をインストールする必要があります。
| 【APN構成プロファイルとは?】
「APN」とは特定のネットワーク回線にアクセスするために必要な識別情報。 iPhoneやiPadをMVNOのSIMカードで動かすためには、SIMを入れかえるだけじゃなくその通信会社のAPN(アクセスポイント名)に変更する必要があり、このAPNを誰でも簡単に書き換えができるよう提供されたアプリケーションの一種が「APN構成プロファイル」になる。 |
主な手順としては「SIMカードの交換」→「WiFI通信の接続」→「APN設定」
本当はもう少し作業が細かいが、おおまかな流れは大体こんな感じです。
①WiFi経由でiPadをインターネットに接続する
iPad(第5世代)モデルの場合、本体右下にSIMカードを差すスロットがあるのでSIMピンでカードスロットを開けてSIMカードを挿入。SIMカードを入れたら次はiPadをWiFi通信経由でインターネット接続します。
iPadのWiFi通信接続方法が分からない場合はこちらのサイトが参考になります。
②インターネットブラウザの「Safari」を使用
WiFi通信に接続できたら次はブラウザの「Safari(サファリ)」を起動してインターネットにアクセスします。
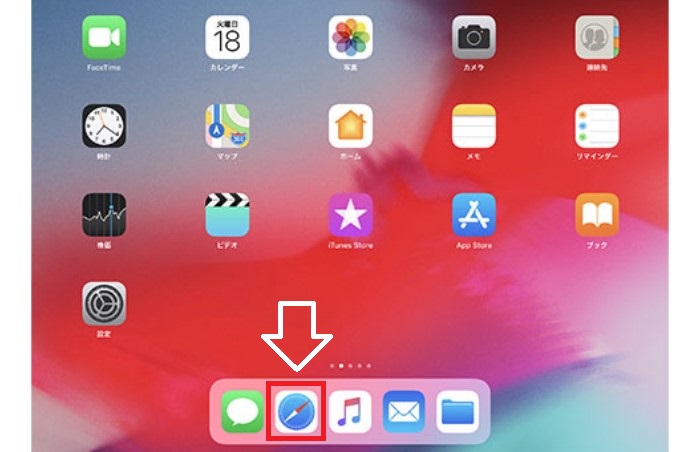
iPadのAPN構成プロファイルをダウンロードする場合、他社のブラウザでネットに接続すると上手くファイルをダウンロードできないことがあるため、APN設定を行う際のブラウザはAppleの「Safari」を使った方がいいみたいです。
③LINEモバイルの公式ページにアクセスする
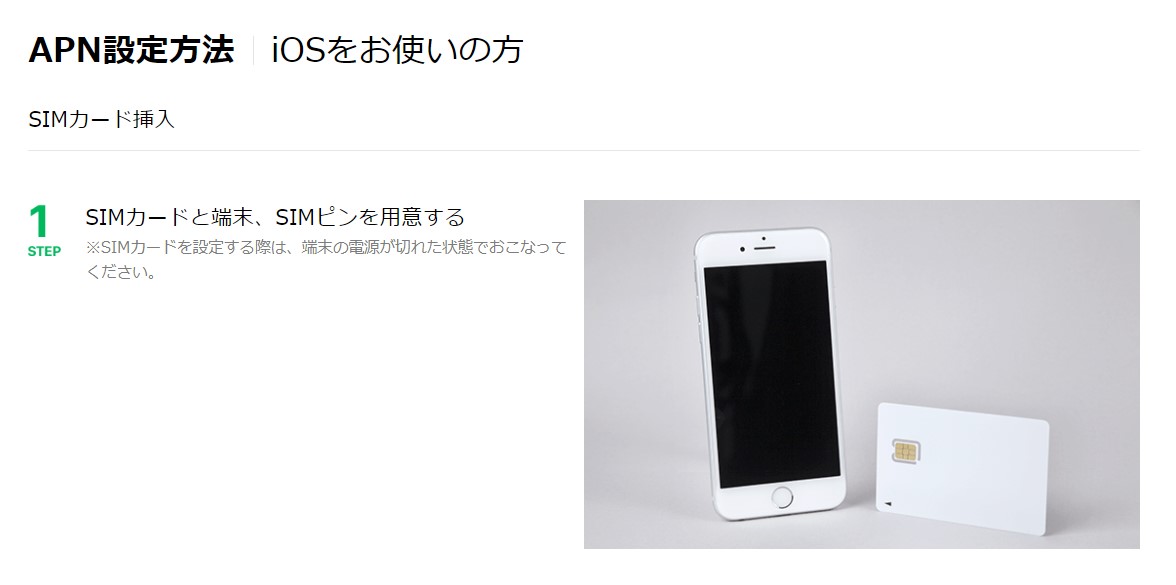
iPadでネットにアクセスしたら次はAPN構成プロファイルをダウンロードするため、LINEモバイル公式サイトの「APN設定方法(iOSをお使いの方)」へアクセスします。
→https://mobile.line.me/support/apn/ios/
| ■iPadからLINEモバイルの公式ページにアクセスする場合この3つの方法がある。
・このURL(https://mobile.line.me/support/apn/ios/)を直接打ち込む。 |
④APN構成プロファイルのダウンロード
LINEモバイルの公式ページ(APN設定方法/iOSをお使いの方)にアクセスしたら、ページの中頃にAPN構成プロファイルのダウンロードURLがあるので、このURLをタップしてiPadに構成プロファイルをダウンロードします。
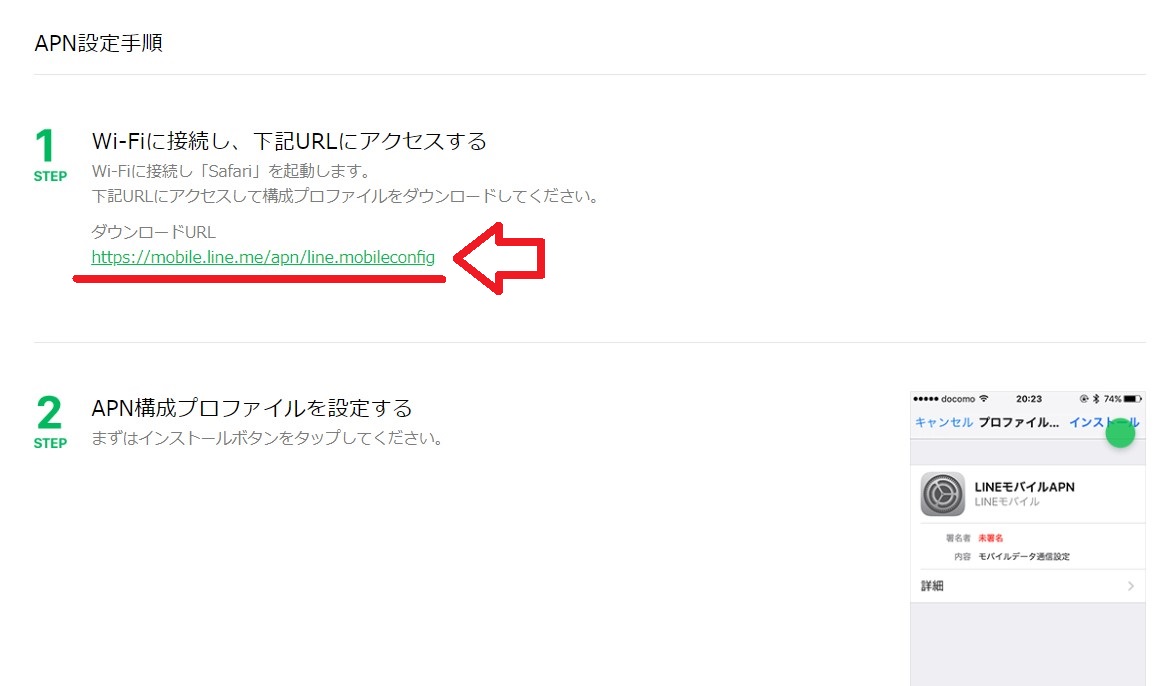
⑤LINEモバイルのAPN構成プロファイルをインストールする
上記のURLをタップするとAPN構成プロファイル用のインストールアプリが起動するので、画面右上の「インストール」ボタンをタップして、LINEモバイルの構成プロファイルをiPadにインストールします。
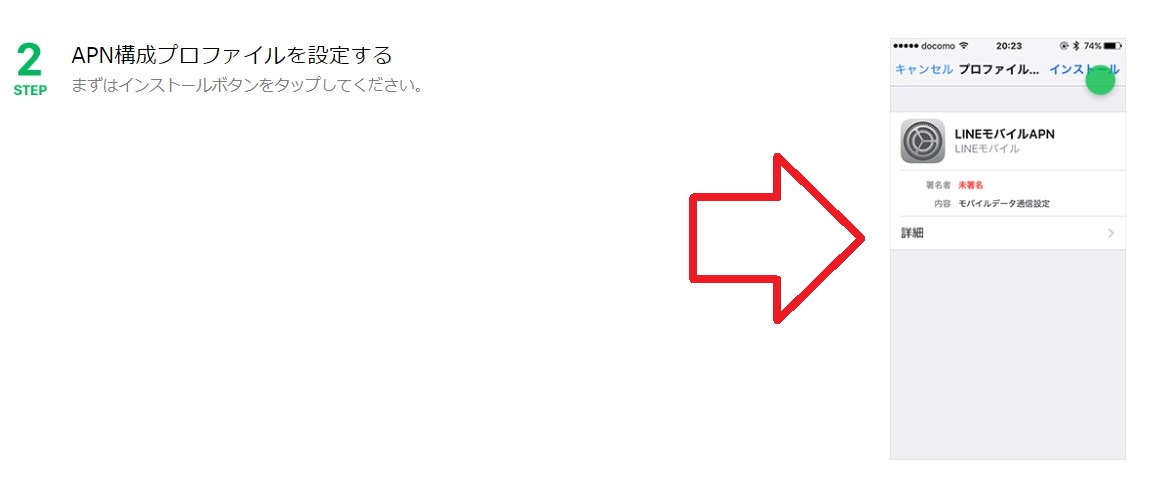
⑥APN構成プロファイルのインストールが完了したら一度WiFi通信の接続を切る
作業が完了したら一旦WiFi通信の接続をOFF(オフ)にして、WiFi通信の接続を切った状態でインターネットにつながるか試してみます。
iPadの画面右上に4Gのアンテナが表示され、WiFi通信がOFF(オフ)の状態でもネットにつながれば設定作業は成功。これでAPN設定は完了になります。
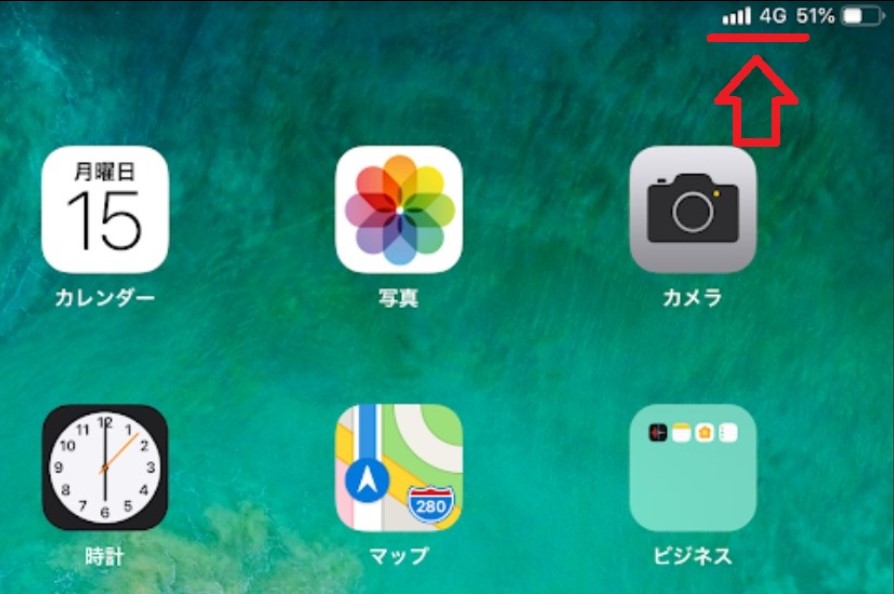
iPad(第5世代)のAPN構成プロファイルのインストールに問題発生

通常はサファリを起動して上記①~⑥の方法でAPN構成プロファイルをダウンロードすればOKなはずだが、手持ちのiPad(第5世代モデル)ではLINEモバイルの構成プロファイルをインストールすることができなかった。
構成プロファイルのダウンロード時に「プロファイルがダウンロードされました」とiPadに表示されるのだが、APN構成プロファイルのインストールアプリが起動しないので、そこからの作業が進まない。
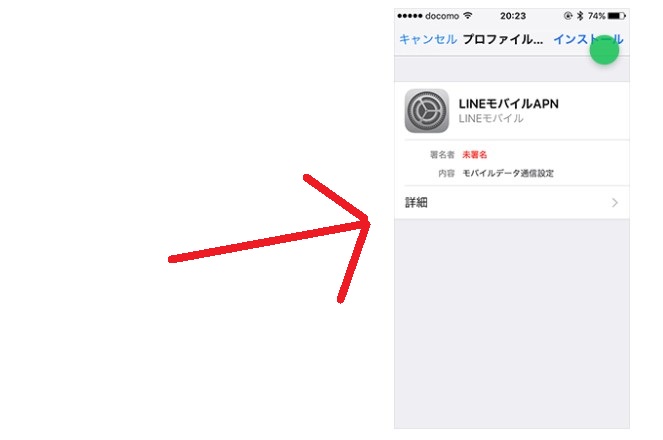
↑これが表示されないのでAPNの書き換えができない。
このようにAPN構成プロファイルのインストールができない場合は手動でのAPN設定が必要になり、自分でiPadのAPNを書き換える必要がでてきます。
iPadのAPN設定を手動でおこなう(LINEモバイル編)

手動でAPN設定をする場合はデータ通信の接続先である通信会社のAPN(アクセスポイント名)を調べる必要があり、LINEモバイルではこちらの公式ページでその情報を公開しています。
■LINEモバイルが公開しているAPN情報(公式ページ)
→https://mobile.line.me/support/apn/android/
iPadのAPN設定(手動)に必要な情報はAPN(line.me)、ユーザー名(line@line)、パスワード(line)の3つ。↓画像でいえば赤枠で囲った部分になります。
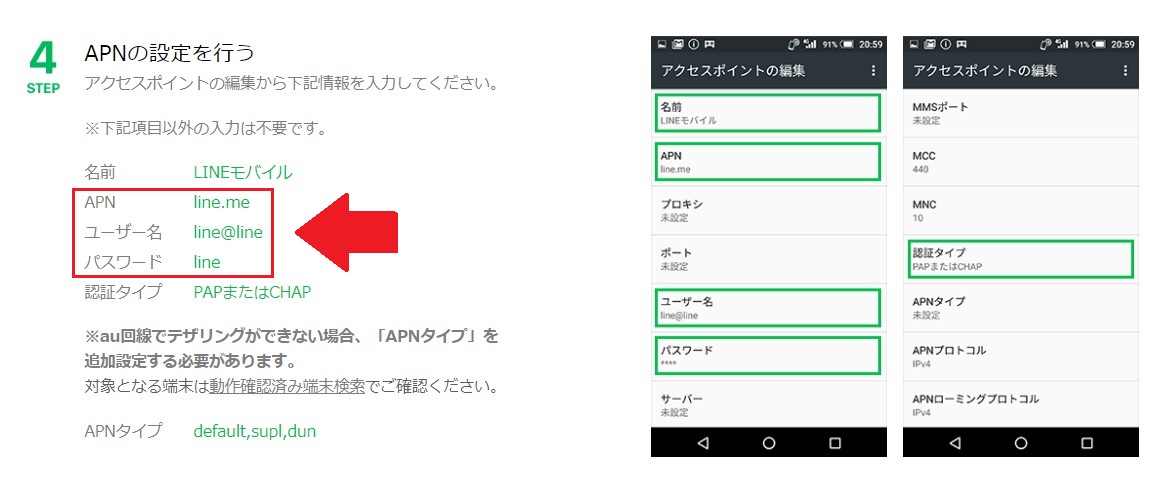
ここに掲載されているAPNはAndroid用に紹介されたものだが、LINEモバイルのAPNは今のところ共通なのでiPhoneやiPadでも使用できます。※2019年7月時点の情報
通信会社のAPN(アクセスポイント名)さえ分かれば後はこの情報を入力するだけなので、手動でのAPN設定はそこまで難しくはない。
iPadのAPN入力方法
AppleのiPadの場合、ホーム画面の「設定」→「モバイルデータ通信」→「APN設定」の順にタップしてAPN設定の項目を開きます。
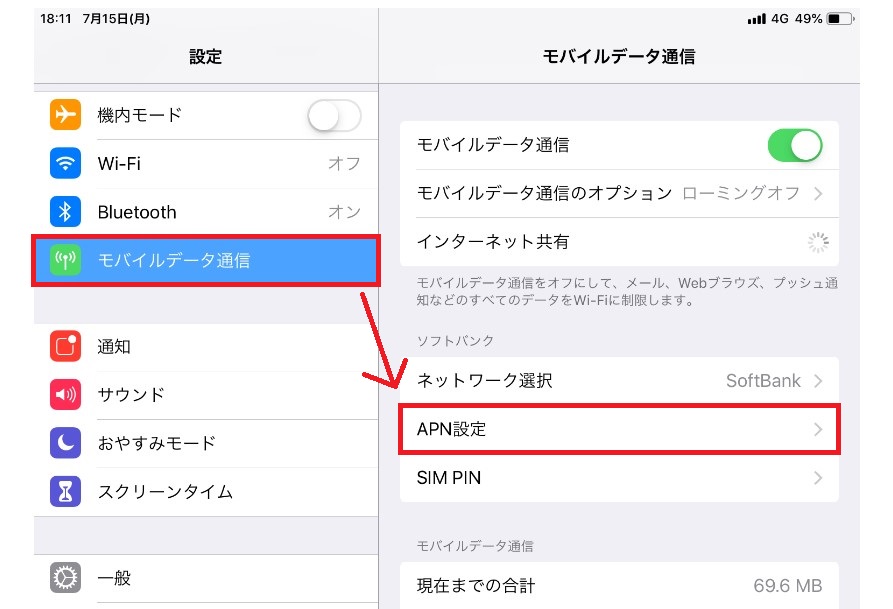
APN設定の画面を開いたら、↓画像のようにそれぞれの部分を APN「line.me」、ユーザー名「line@line」、パスワード「line」に書き換えればiPadのAPN設定は完了になります。
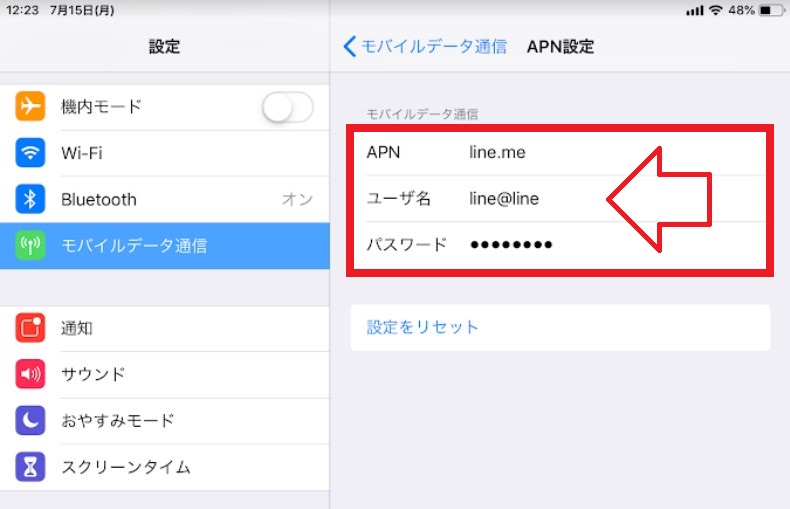
後はWiFi通信の接続をOFFにしても、ちゃんとインターネットに接続できていれば設定作業は成功。手動でのAPN設定はiPhoneやAndroid端末でも基本は一緒なので、この方法を覚えておいて損はないです。
音声通話SIMのデータ通信を4G接続にする方法
これはiPadのSIMカードに音声通話SIMを使用している弊害だと思うが、インターネットに接続したときに初期状態では通常接続が3G回線になっている。
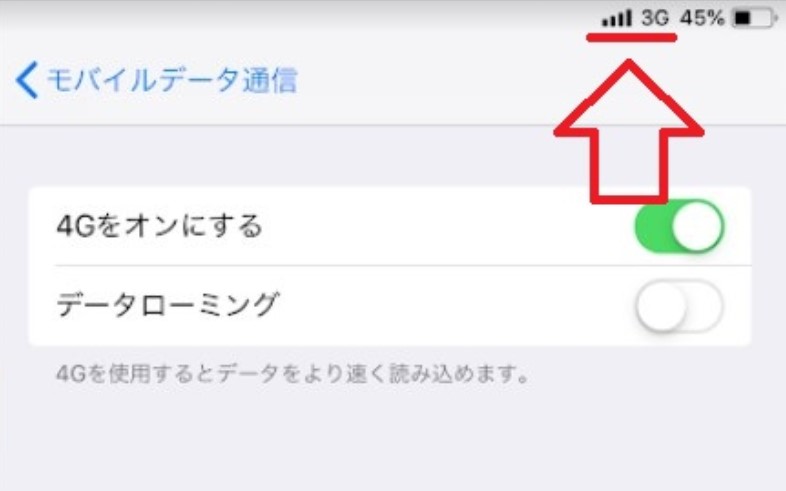
第4世代移動通信システム(4G LTE回線)が普及した現在でも電話回線は3G回線を使用しているので、それが原因で3Gでつながるのだと思う。
この問題を解決するためには「設定」→「モバイルデータ通信のオプション」→「4Gをオンにする」を選択して何度かON/OFFを切り替えてみる。
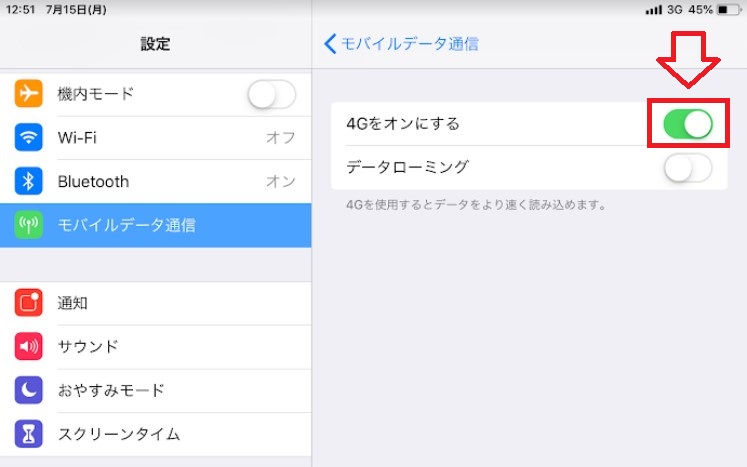
上手くいけば数回切り替えるだけで4G回線へと変わるが、運が悪いと5分くらい挑戦しないといけない。一度で4G回線に切り替わらないときは何度かON/OFFを試してみるといいです。