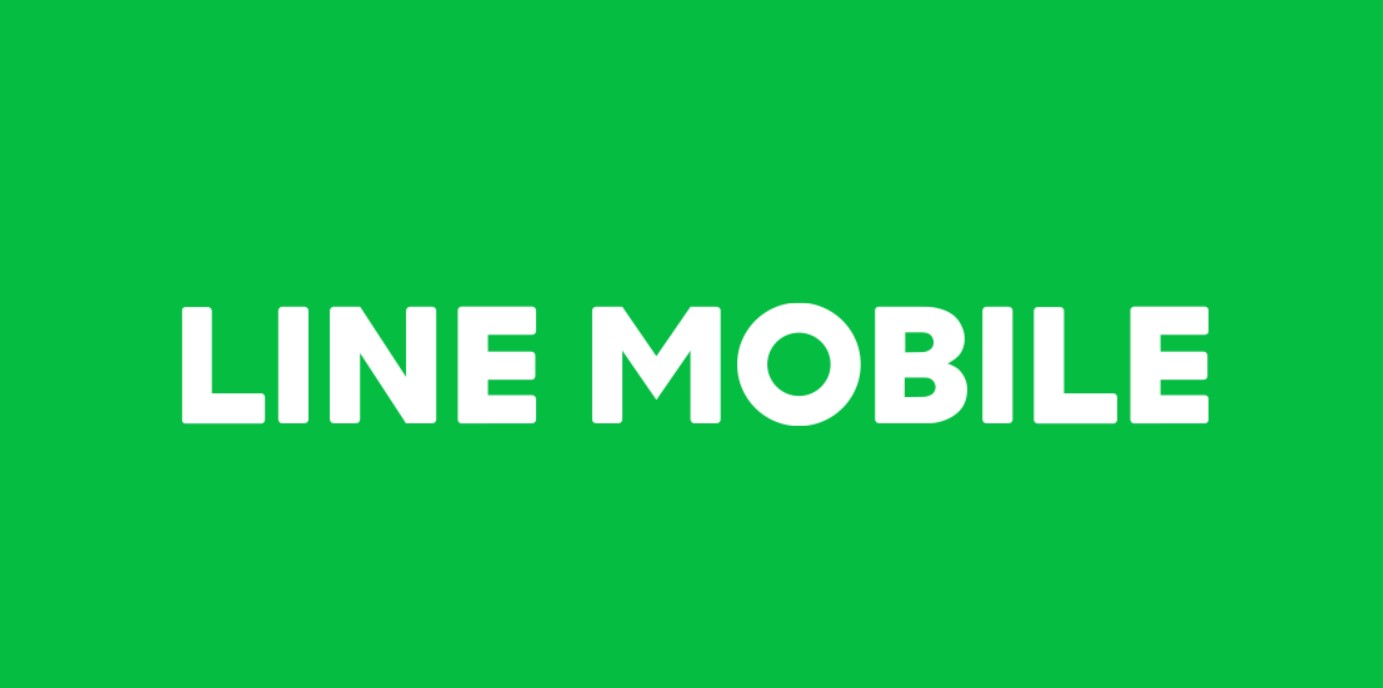目次
格安SIMを使用したiPhoneの設定に初めて挑戦してみました!
以前から格安SIMを使用したiPhone(格安iPhone)に興味があったのですが、最近LINEモバイルのSIMカードを契約したのでiPhoneの設定に挑戦してみました。
LINEモバイルやUQモバイルなど、MVNOが提供するSIMカードがあればiPhoneも格安の料金で利用できるのですが、「格安SIMのことがよく分からない」「設定が難しそう」など、若干敷居が高く感じられるかもしれません。
そこで今回は初めて格安SIMを使ってみようと考えている人向けに、iPhone(SIMカード)の設定方法などを簡単にまとめてみたいと思います。
格安SIM(SIMカード)の設定は難しいのか?
実際に格安SIMを使用してiPhoneの設定作業を行ってみた感想としては『事前に予習しておけば出来るかな?』というレベルです。
(※パソコンの初期設定やセキュリティソフトの導入ができるくらいの知識(そこまで高度な知識は求められません)があれば可能)

正直、格安SIMの設定は誰にでも簡単にできるものではないのですが、意外とそこまで難しくなかったりします。
↓MVNOの公式サイトではSIMカードの取り付け方や、初期設定(APN設定)の方法を画像付きで紹介しています。
■iPhoneの設定で参考になるサイト
※初心者のうちは設定方法を全部理解できなくても大丈夫です。
(「何となく設定はこうやるのかな?」程度のイメージができればOK、作業内容がおおざっぱに把握できれば十分です。)
この大まかな手順がイメージできるだけでも初期設定を行う時に全然違ってくるので、是非MVNOなどの公式ページを参考にしてみて下さい。
(事前にそういったサイトを見て予習するだけでも、実際に設定を行う時にスムーズに作業を進めることができます。)
格安SIMを使用したiPhoneの設定方法
ここからはiPhoneの初期設定で重要なポイントを紹介していきたいと思います。
※格安SIMの設定ではSIMカードはLINEモバイルのものを使用、端末はNTTDoCoMoのiPhone6を利用しています。基本的な設定方法はiPhone6sやiPhone7など、他のiPhoneシリーズでも変わらないと思うので参考にしてみてください。
【重要】iPhoneの初期設定にはWiFi通信が必要
iPhoneの設定作業にはアクティベーションと呼ばれる正規のライセンスを保持していることを確認するための認証処理が必要で、この認証にWiFi通信(インターネットに接続できる環境)が必要になってきます。
WiFi通信は自宅のWiFiルーター、WIMAX、Softbank Air、コンビニや公共施設の無料WiFiなど何でもいいと思いますが、MVNOの格安SIMに申し込む前にWiFi通信が(自宅等で)利用できるのか確認してください。
iPhoneを利用できる状態にするための5の設定作業
■格安SIMを使ったiPhoneの設定作業には主に5つの段階があります
①SIMカードをiPhoneに取り付ける
②iPhone本体をWiFi通信に接続する(これが1番苦戦するかも)
③iPhoneのアクティベーションを行う
④Apple IDなどの細かい初期設定
⑤iPhone本体(SIMカード)のAPN設定
実際にiPhoneの設定を行ってみた感想としては①、③④⑤は比較的簡単、個人的にiPhoneの初期設定で苦戦したのは②番目の「iPhoneをWiFi通信に接続する」です。
ここからはその辺の事も解説しつつ、iPhoneの設定方法を紹介していきたいと思います。
※初心者向けに解説するのですでに知っている項目は読み飛ばしてもOKです。
①SIMカードをiPhoneに取り付ける
まずはiPhone本体に格安SIM(SIMカード)を取り付けます。
SIMカードのセッティング方法はとっても簡単で、慣れたら2~3分で完了するほどの単純な作業です。
※SIMカードの取り付けはiPhone本体の電源を切った状態で行いましょう。
1.iPhone本体とSIMカード、それとSIMピンを用意する

※画像はLINEモバイルの公式サイトから引用
まずはiPhone本体とMVNO(LINEモバイル)で契約したSIMカードを用意します。
↓それとiPhone用のSIMピン(付属品)があればそれも用意。
 |
新品価格 |
![]() ※SIMピンを持ってない場合は、文房具店で販売している小さいクリップ(マネークリップ)など、直径1mm程度の針金でも代用できます。
※SIMピンを持ってない場合は、文房具店で販売している小さいクリップ(マネークリップ)など、直径1mm程度の針金でも代用できます。
2.台紙からSIMカードを切り取る

台紙からSIMカード(nanoシム)を取り外します。
手袋は別にしなくても大丈夫ですが、SIMカードを切り取る際はSIMの金属(IC)部分を汚さないように慎重に切り離しましょう。
少しぐらい汚れても問題ないと思いますが、汚れが気になるなら乾いた柔らかい布などで拭いてください。
3.SIMカードトレーを引き出す
 iPhone本体右側の小さい穴にSIMピンを差し込んで、SIMカードのトレー(SIMスロット)を引き出します。
iPhone本体右側の小さい穴にSIMピンを差し込んで、SIMカードのトレー(SIMスロット)を引き出します。
穴にSIMピンを差したあと、ピンを奥に押し込む感じにするとトレーが開きます。
4.SIMカードをトレーに入れiPhone本体に戻す

SIMカードをトレーにセットし、iPhone本体に戻せばSIMの取り付け作業は完了です。
SIMカードのセットが終了したら次はWiFi通信の接続作業に入ります。
②iPhone本体をWiFi通信に接続する
iPhoneの初期設定で1番苦労するかな?と思うのがこのWiFi通信です。(逆にこれ以外の作業はそれなりに簡単です。)
iPhoneのアクティベーション作業を行うためには、WiFi経由でインターネットに接続する必要があるのですが、ここでWiFi通信のパスワードが分からなくて詰まることがよくあります。
WiFi通信にはSSIDとパスワード(暗号化キー)が設定されている
基本的に一般家庭向けのWiFiルーター(無線LAN)には他人が無断で電波を使用できないようにSSIDとパスワードが設定されています。
■SSIDとは?
SSIDとはWiFiの電波を識別するための固有のコードみたいなもので、例えばELECOM(エレコム)製のルーターなら↓画像のように「elecom5g-〇〇〇〇」がSSIDになります。
※SSID=WiFi通信の識別番号
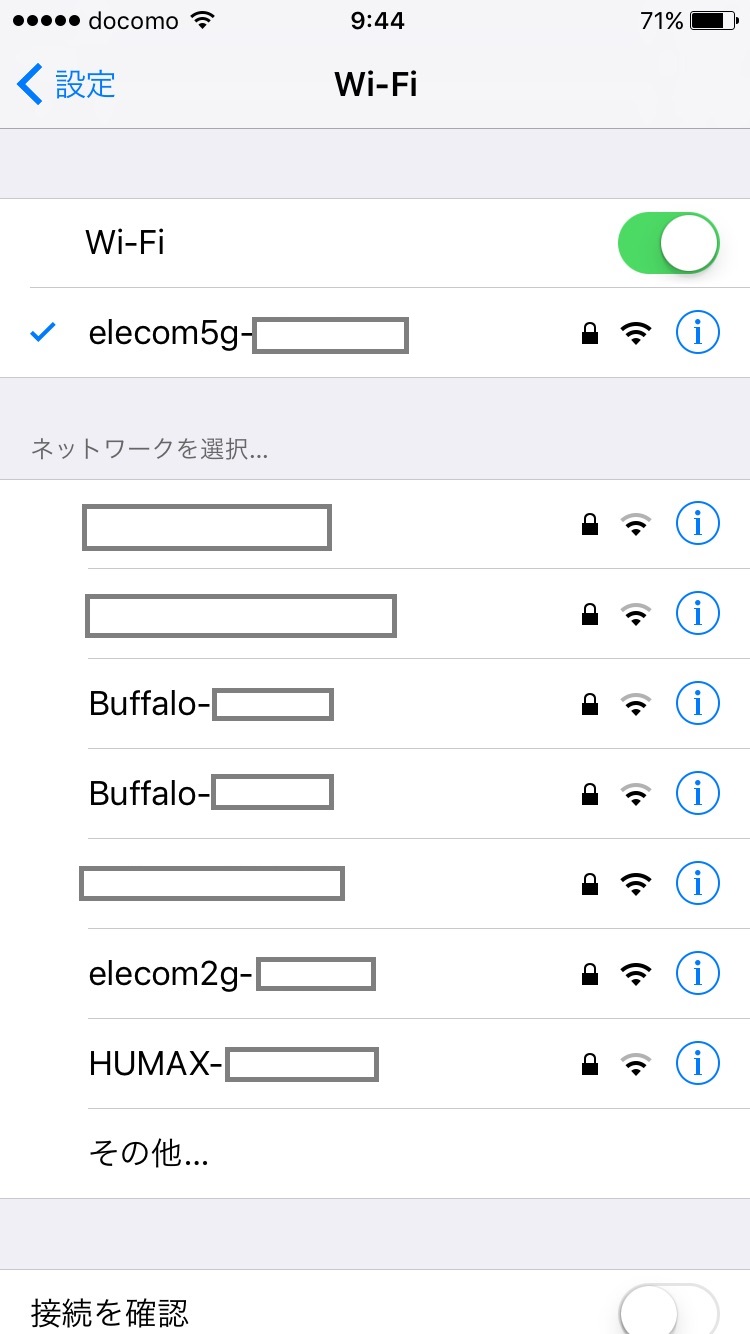
WiFi通信(SSID)にアクセスするためにはパスワード(暗号化キー)が必要になる
このWiFi通信にアクセスするためには個別のパスワードが必要になってくるのですが、このパスワードをどこで調べるのか?分からなくて困ることがあります。
■WiFi通信機器のSSDIとパスワード(暗号化キー)の記載場所
WiFi通信を利用するためのパスワードは、基本的にWiFiルーターやWIMAX端末の側面や裏側に貼ってあるシール(ラベル)に記載されています。
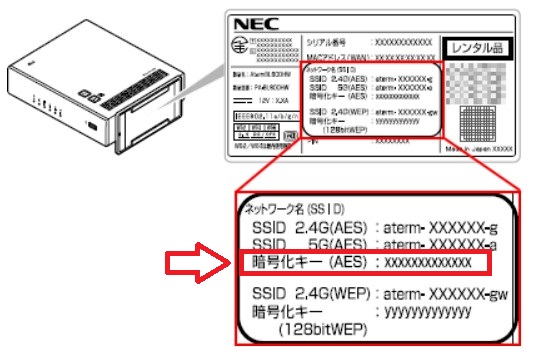
例えば↑画像の場合、SSIDがaterm-XXXXXX-g(2.4GHz/AES)、またはaterm-XXXXXX-a(5GHz/AES)
このSSID(AES)に対する暗号化キー(AES)が赤枠で囲ったxxxxxxxxxxになります。
※WiFi機器によっては『パスワード』『暗号化キー』『Key』『プライマリキー』と表示が違う場合があります。
iPhoneのWiFiネットワーク(SSID)を選択するときに、このSSIDに対応するパスワード(暗号化キー)を入力すれば、iPhoneをWiFi通信に接続することができます。
■ラベルが削れたWIMAX端末の場合
外に持ち運びが可能なWIMAX端末は、何年も使用していると裏のラベル(文字)が削れてSSIDやパスワードが読み取れない場合があります。
そんな時はWIMAX本体のディスプレイを操作して「設定」→「情報」→「SSID情報」でSSIDやパスワード(暗号化キー)が確認できると思います。
③iPhoneのアクティベーションを行う
WiFi通信経由でインターネットに接続できれば、次はiPhone本体のアクティベーションの設定に入ります。
iPhoneのアクティベーション設定は自動で行ってくれるので、ユーザー側で特にやることはありません。設定自体も1~2分程度で完了するとっても簡単な作業です。
④Apple IDなどiPhone本体の初期設定
iPhoneのアクティベーションが問題なく完了したら次はiPhone本体の初期設定に移ります。(目安の作業時間 約15~20分)
■iPhoneの設定に必要な作業
1.Touch ID(指紋認証)の設定
2.iPhoneのロック解除に使用するパスコードの設定
3.Apple IDの作成
4.Siriの設定
iPhone本体の初期設定はとっても簡単で、iPhoneの指示通りに設定を行えば特に困ることはないと思います。
(Apple IDやSiriの設定は後で行えるので飛ばすことも可能。)
※初期設定で設定するパスコード(6桁のパスワード)やApple IDは、iPhoneを利用するための重要な個人情報になりますので、紙やノートにメモして忘れないように気を付けましょう。
⑤iPhone本体(SIMカード)のAPN設定
■格安SIMでiPhoneを利用するための最後の作業がこちらの「APN設定」になります
APN設定とは端末(スマホ)をデータ通信を利用するための作業で、この設定をしないとiPhoneをインターネットに接続することができません。
※LINEモバイルの場合「APN構成プロファイル」をiPhoneにインストールする必要がある。
■APN構成プロファイルのDLは各MVNOの公式サイトから
LINEモバイルのAPN設定はとっても簡単で、こちらのLINEモバイル公式サイトからiPhone用の構成プロファイルをダウンロードするだけです。
→【LINEモバイル(公式)】iPhone(iOS)のAPN設定方法
※MVNOによってAPN設定のやり方が若干違うので、正確な方法は各MVNOの公式ページで確認しましょう。
LINEモバイルのAPN設定方法
1.まずはWiFi通信に接続して下記URLにアクセスする
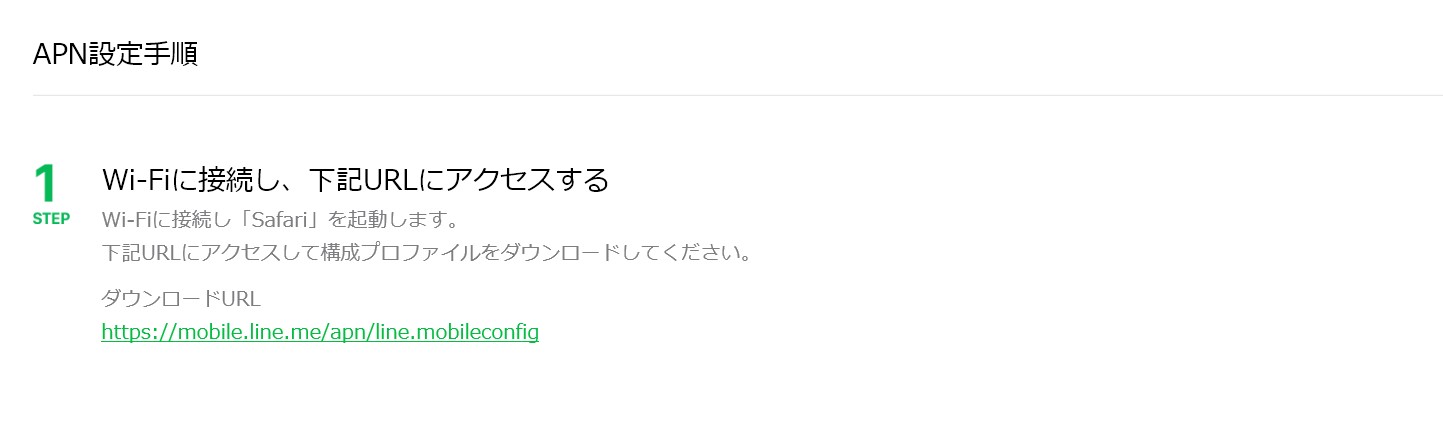
ダウンロードURL【 https://mobile.line.me/apn/line.mobileconfig 】 (iOS専用)
LINEモバイルの公式サイトにAPN構成ファイル(iOS用)のダウンロードURLが記載されています。
■ダウンロードURLが記載されている公式ページへの行き方
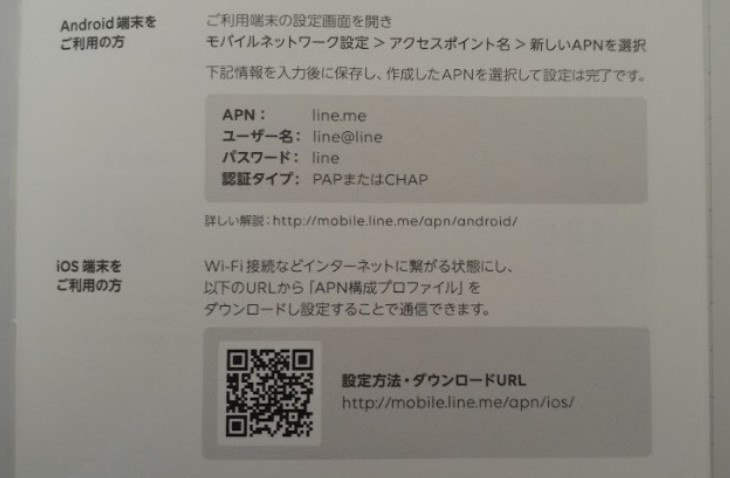
↑LINEモバイルを契約した時にSIMカードと一緒に送付されるマニュアルに、ダウンロードURLのQRコードが記載されています。
このQRコードを読み取れば「APN構成プロファイル」のダウンロードページに行くことができます。
■Google検索エンジンで調べる場合
私の場合 QRコードの使い方が分からなかったので、Google検索を利用して「APN構成プロファイル」のページまで行きました。
まず①iPhoneのインターネットブラウザ「Safari(サファリ)」を起動→②Google検索で「LINEモバイル APN」で検索
※検索キーワードは「LINEモバイル」「iPhone」「iOS」「APN設定」辺りで調べるといいかも
するとGoogleの検索結果に【APN設定方法(iOS・iPhone)-LINEモバイル】と表示されると思いますのでそれにアクセス。
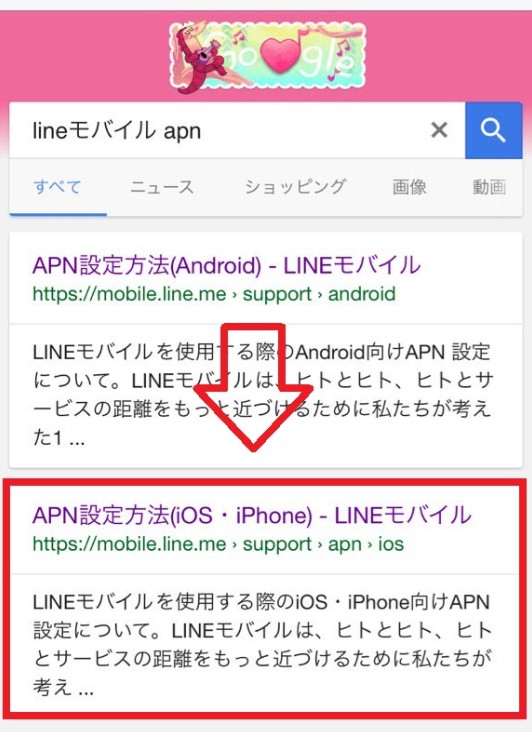
↓そうするとAPN設定の手順を解説するページ(LINEモバイル)に移行するので、ここに記載されているURLをタップすればiOS用の「APN構成プロファイル」がダウンロードできると思います。
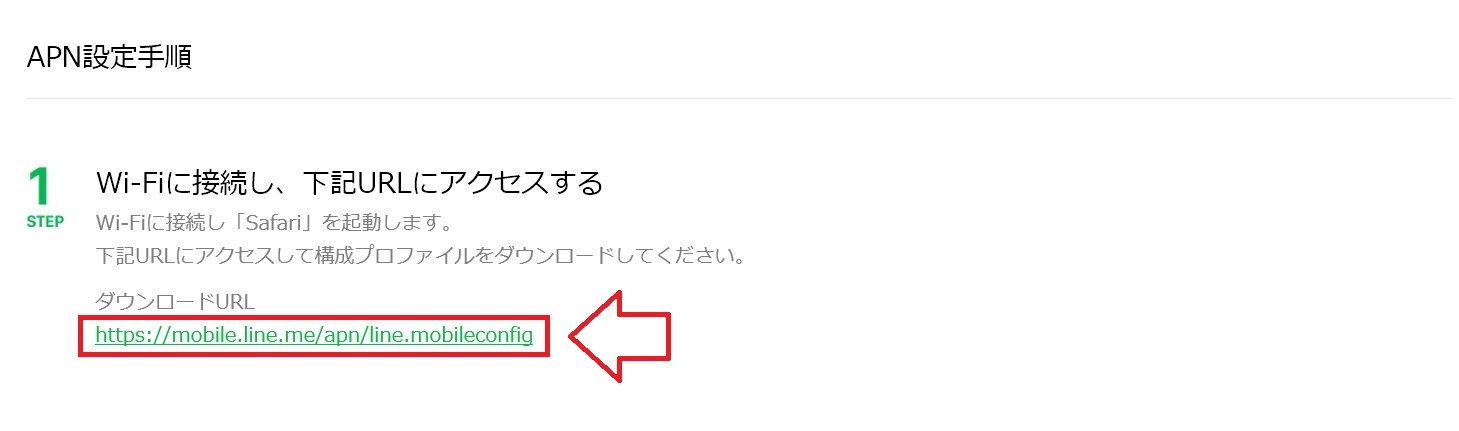
2.APN構成プロファイルをiPhoneにインストールする
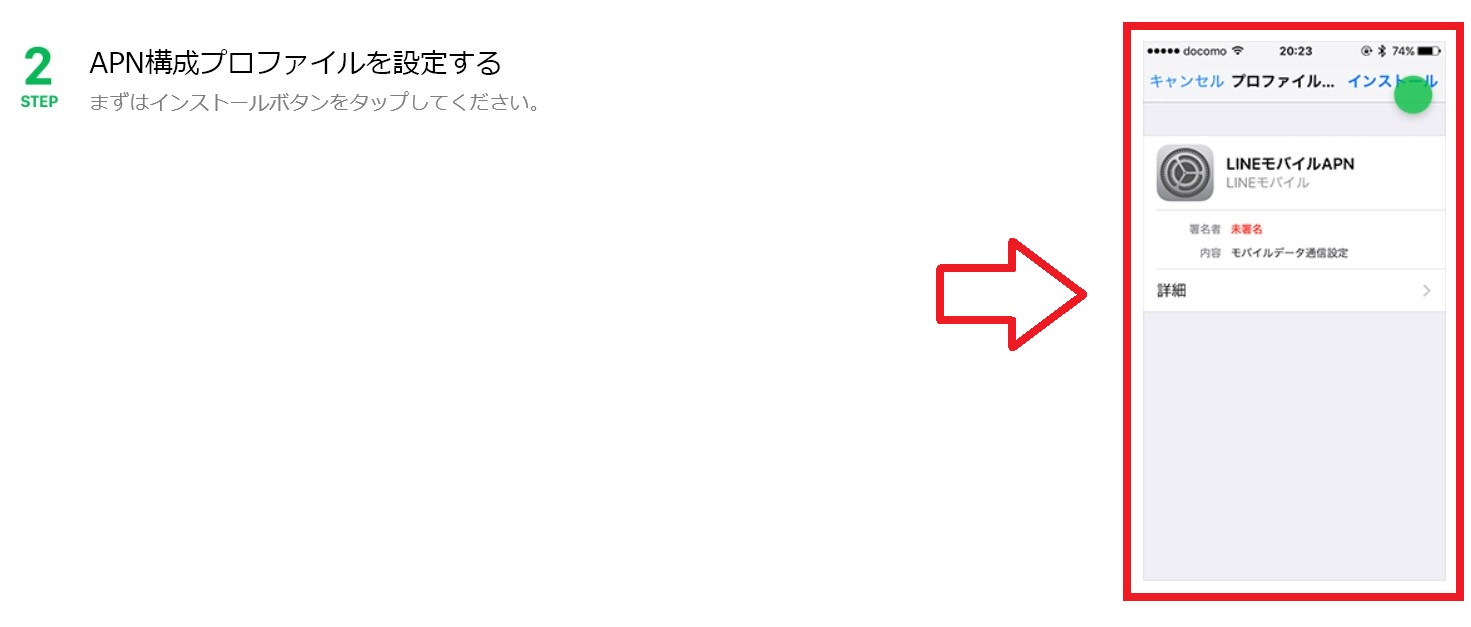
ダウンロードURLをタップすると「LINEモバイル APN(構成プロファイル)」がDLできると思うので、右上のインストールボタンをタップしてDLします。
3.その後、iPhoneの初期設定の時に決めた6桁のパスコードを入力する
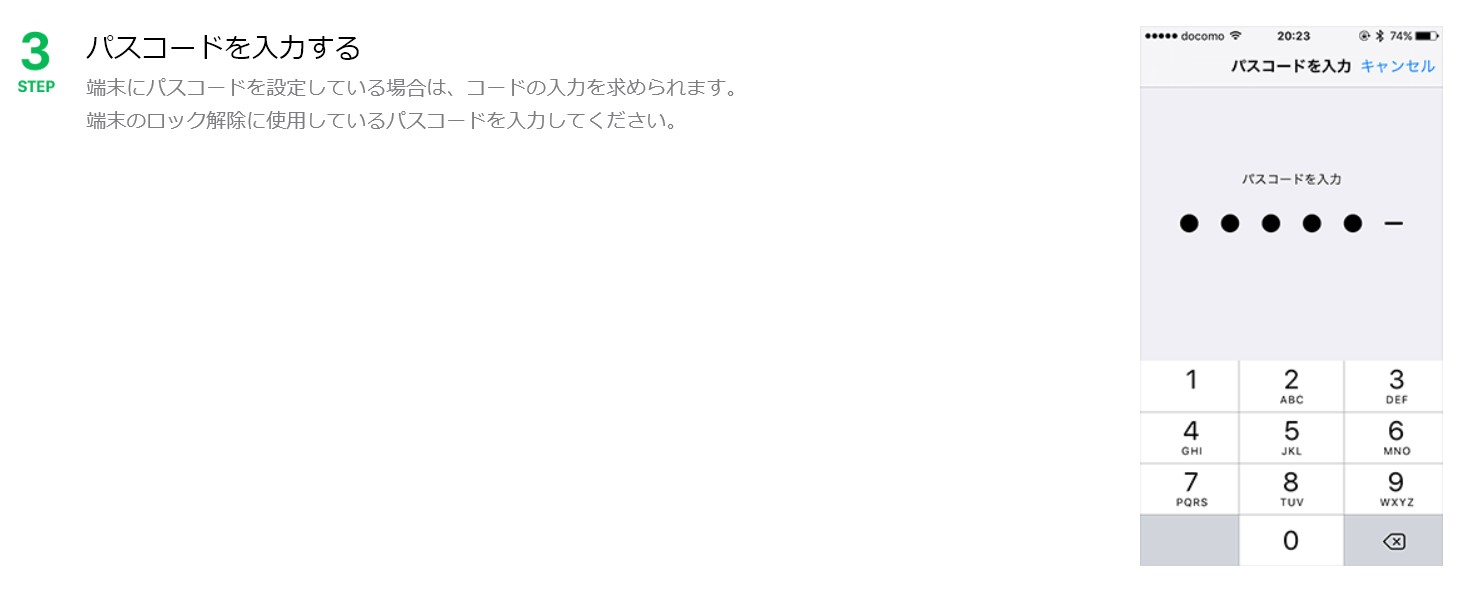
4.APN構成プロファイルをインストールする
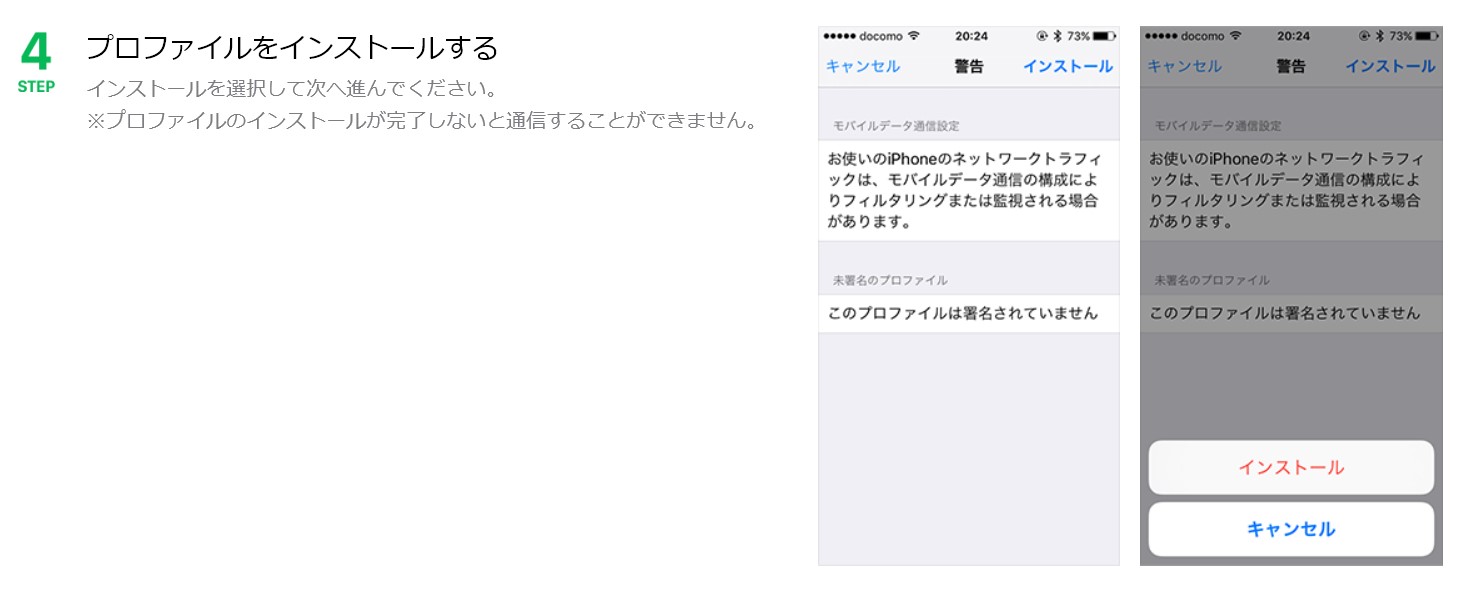
5.完了ボタンをタップする
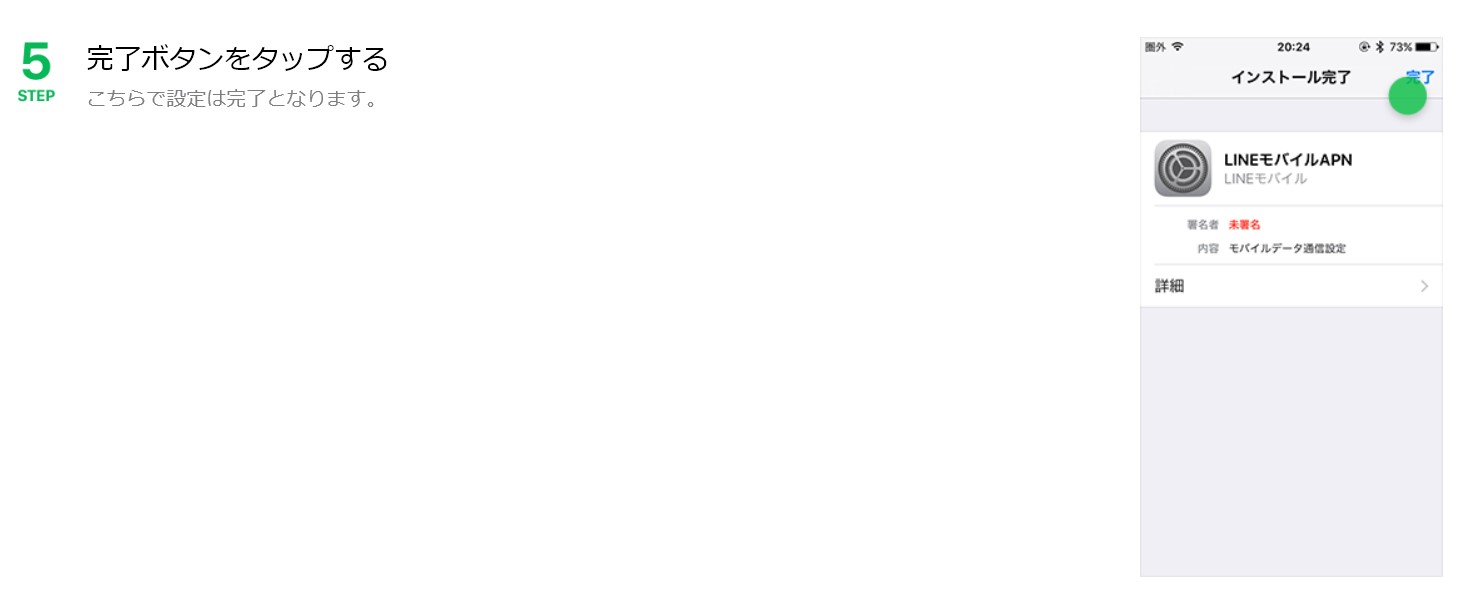
これでiPhoneのAPN設定は完了です。
iPhone画面左上のアンテナマーク『docomo 4G(LTE)』が表示され、WiFi通信の接続を切った状態でもインターネット(データ通信)が利用できればAPN設定は成功です。
【まとめ】格安SIMでiPhoneの設定を初めて行ってみた感想
MVNOが提供するSIMカード(格安SIM)を利用して、今回iPhoneの設定を行ってみましたが
初めてiPhoneの設定作業に挑戦してみました感想としては「WiFi通信にさえ接続できればあとの設定作業はそれほど難しくない」という印象です。
再度まとめてみますが、iPhoneの初期設定に必要な作業としては以下の①~⑤までの5項目です。
①SIMカードをiPhoneに取り付ける
②iPhone本体をWiFi通信に接続する
③iPhoneのアクティベーションを行う
④Apple IDなどの細かい初期設定
⑤iPhone本体(SIMカード)のAPN設定
このなかで初心者が苦戦するとしたらやはり「WiFi通信への接続」です。
逆にWiFi通信への接続は問題なさそう、WiFiの設定なんて簡単じゃないの?と思った方ならiPhone(格安SIM)の設定を難なくこなせると思います。
MVNOが提供するSIMカードは非常に便利な代物です。
もし携帯キャリアの不要になったiPhoneや、中古携帯ショップで購入したiPhoneがあるならMVNOが提供するSIMカード(格安SIM)の利用がお勧めです。
データ通信専用(インターネット専用)SIMなら月額500円から、電話が利用可能な音声通話SIMでも月額1200円から契約できます。
格安SIMはスマホの他にもタブレット端末やモバイルルーターを利用するときに便利なので、MVNOが提供するSIMカードに興味があるなら是非1度試してみてください!